
Step 1
Open a new document in Photoshop. The size I chose is 1500×1000 pixels. Paste in the Pyramid image. Scale and rotate it (Press Ctrl+T to activate the transform tool).

Step 2
Now we have to create a strong contrast. So duplicate the image and set the duplicated to overlay. Duplicate again but this time set the duplicated image to multiply.

Step 3
Press Shift+alt+ctrl+E to merge all the visible layers into a new layer. Apply to this layer a curve adjustment (ctrl+M) and a saturation adjustment (ctrl+U)

Step 4
Lets create the text. Open illustrator and write something using the edistys font. Now go to object>Expand. Save the AI file and make sure to save as an Illustrator 3 file (3 is the software version) so that it’s compatible with Cinema 4D.

Step 5
In Cinema 4D go to File>Merge and open the Illustrator file.

Step 6
In the object window you can observe that there are 5 paths (one for each letter). Select all the paths (hold shift to select more than one path) and right click>Connect. Notice that we have created a new path. We will work with this, so eliminate all the other layers.

Step 7
We have to give depth to the text. So select the Extrude Nurbs object. Then in the object window drag the path inside the Nurb.

Step 8
Select the Nurbs object in the object window. Modify the caps options from “cap” to “fillet cap”.

Step 9
In the materials window add a nukei material. Then apply the material by dragging it on the text.

Step 10
Double click on the material icon to open its options window and switch the reflection intensity to 60%

Step 11
Add one or more light objects (Object>Scene>Light)

Step 12
Create a new material and in the colors menu upload the pyramids image.

Step 13
Create a sky object (Object>Scene>Sky) and apply to it the last material created. You should see something similar to this:

Step 14
It’s time for rendering. For the render settings follow the screenshot below. Note that we checked “Alpha channel” and “Separate Alpha” so that in Photoshop we could easily extract the text using alpha channels. After have updated render settings go to Render>Render to Picture Viewer and save as a Photoshop file.

Step 15
Open the just created PS file. We have to extract the text: go to the channels’ window. At the bottom there’s the separate Alpha. Ctrl+click on this channel to select its pixels. Now switch to the layer window, go to select>Inverse and press delete. The text is now isolated.

Step 16
Copy and paste the text in our main Photoshop canvas. Right click on the text layer and select Blending Modes. Add satin with the default options.

Step 17
At this point I really hate the color. The best way to change it is to apply a gradient map. So go to Image>Adjustments>Gradient Map…and choose a gradient going from red to blue to yellow.

Step 18
Now we have to increase the contrast, so apply also a levels adjustments:

Step 19
Create a new layer and switch its layer blending mode to overlay. With a soft white brush (hardness 0%) start painting over the text to enhance some parts of it. To make the effect stronger, duplicate one/two times the layer.

Step 20
Repeat the step 20 but this time set a nice pink as foreground color

Step 21
Paste in the folded stained paper texture. Press shift+ctrl+U to desaturate it and ctrl+i to inverse the colors. Set the layer blend mode to screen. Increase the contrast with the curves (ctrl+M and create a “S” like in step 3). We are going to achieve a nice result!

Step 22
Paste in the old paper texture. Set the layer to overlay and reduce the opacity to around 70%.

Step 23
Create a new curves adjustments layer (Layer>New Adjustment Layer>Curves)

Step 24
Press shift+ctrl+alt+E to merge all the visible layers into a new layer. Sharpen this layer (Filter>Sharpen>Sharpen). Yes, we’ve finished!

































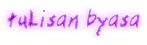












0 komentar:
Posting Komentar