
Turning a run-of-the-mill photo into a dazzling one is simple – when you know the right tricks. In this tutorial, Photoshop maestro Aeiko shows how to create a variety of light effects that can be applied to photography or illustration with equal impact.
From sparkles, pixie dust effects, coloured light spots and light beams, to using splatter effects as a form of lighting, it’s all here. Some of the tricks you’ll learn are created through cunning use of stock photography, while others make use of Photoshop’s built-in tools.

In Photoshop, open the file model.jpg (which can be downloaded on the right or found on the magazine's cover CD). Open a new adjustment layer and select Hue/ Saturation. Drag the Saturation slider down to -100 to turn the image into black and white using the Hue slider. We’ll use our own colours in this tutorial, so we don’t need any colour in the photo at this point.

Duplicate the model layer (Cmd/ Ctrl + J) and press F to activate full-screen mode. Zoom into the photo so it’s actual size (Cmd/Ctrl + Alt + 0). Use the Pen tool to trace around the model. Once you have finished, right-click (Ctrl + click) with the mouse and select ‘Create Vector Mask’.

Import paint_splat.jpg. Drag it onto the composition under the layer you made in Step 02. Then hit Cmd/Ctrl + I (this inverts the layer) and set the Layer Mode to Screen.

Repeat this process with different types of splatters (you could even make your own) spread over a number of different layers. Vary some of them using Distort, Perspective and Cmd/Ctrl + T. Erase some parts of them, vary the opacity and set the Layer Mode to Screen.

Click on some of the layers you just created, then select Filter > Blur > Gaussian Blur. Set the radius to around 5 pixels, and arrange these on the canvas. Place some over the model, and make others seem like they’re shooting out from behind her.

Import another splatter image into Photoshop. Click on Select > Colour Range, click on the splatter colour and set the Fuzziness to 40. Drag the selection onto the main canvas, give it a black colour overlay and arrange it on the canvas. Repeat this process a few times and erase some areas with a soft brush.

Repeat Step 06, but instead of using black for the colour overlay, use white. In Layer Options tick Outer Glow and choose a pink colour, set the spread to around 30 pixels. Repeat this process using other colours and also white outer glows; place these around the canvas above the saturation layer you made in Step 01.

Go to your brushes panel and choose a soft round brush; make the size of the brush about half the size of the canvas. Click on the canvas and arrange this into the scene. Next, duplicate the layer to make some smaller splatters, and arrange these around the model.

Repeat Step 08 to extend the light effects along the model’s leg. Hold Alt and drag, then Cmd/Ctrl + T to make it smaller. Repeat this a few times to make each consecutive loop down her leg smaller than the last. You can do this around her body too, if you wish. Use the same brush, but in black, to darken some areas of the background under the Vector Mask Layer.

Select white again and create a new layer above all the others. Open the Brushes window and change the Spacing to 100%. Click on Shape Dynamics and set the Size Jitter to 80%. Set the Scattering to 440%. Start brushing areas on the canvas alternating brush diameter. Give some layers outer glows and vary the softness of the brush.

Import Smoke.jpg and place it on a new layer. Set the Layer Mode to Lighten. Duplicate the layer a couple of times and move it around slightly. Select Layer > Layer Mask > Reveal All. Use a soft black brush set to around 20% flow to mask of certain areas of the smoke to make it fit with the composition.

Next we’re going to create some paths, use the Pen tool to draw a smooth curve around the model. Click New Layer and open up the Brushes menu; change the spacing to around 10% and drop the diameter right down to create a thin line. Click on the Paths tab and then on the Work Path Layer you just created. Click Stroke Path.

Repeat Step 12 with new path layers. Erase parts of the lines so they look like they are fading out in places. Add some Outer Glows (from the Layer Styles menu) using the same colour palette you picked. Vary the brush diameter on some of the strokes.

Create a new document. Using the soft brush with the Spacing set to 14%, hold shift and drag the brush downwards to create a straight line on this new layer. Put a 50-pixel Gaussian blur on it and use the Eraser tool to rub out some of the ends of the line. Go Cmd/Ctrl + Shift + T and rotate by 45º. Alt + click the layer and flip horizontal to make an X shape with the lines. Merge the two selected layers (Cmd/Ctrl + E) and transform it (Cmd/Ctrl + T) to make it smaller. Place this shape on the canvas near a light burst, and Alt + Drag and transform a few smaller ones, place these around the composition too.

Create five black rectangles at equal spaces apart. Cmd/Ctrl + T and rotate 45º. Select them all using Shift and the Magic Wand tool. Turn the layer visibility off and create a new layer; hit Cmd/Ctrl + Shift + C followed by Cmd/Ctrl + V to paste back in. Use the arrow keys to offset this a little from the main image, and perhaps erase some of the areas with a soft brush.

Repeat some of the previous steps but vary the colours, outer glows, brush strokes and whatever else you want. Add any additional elements you see fit, such as more curved lines. Play with layer styles, gradients and blending modes. Remember: Photoshop is only a tool for visualizing your creativity.


























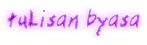












0 komentar:
Posting Komentar